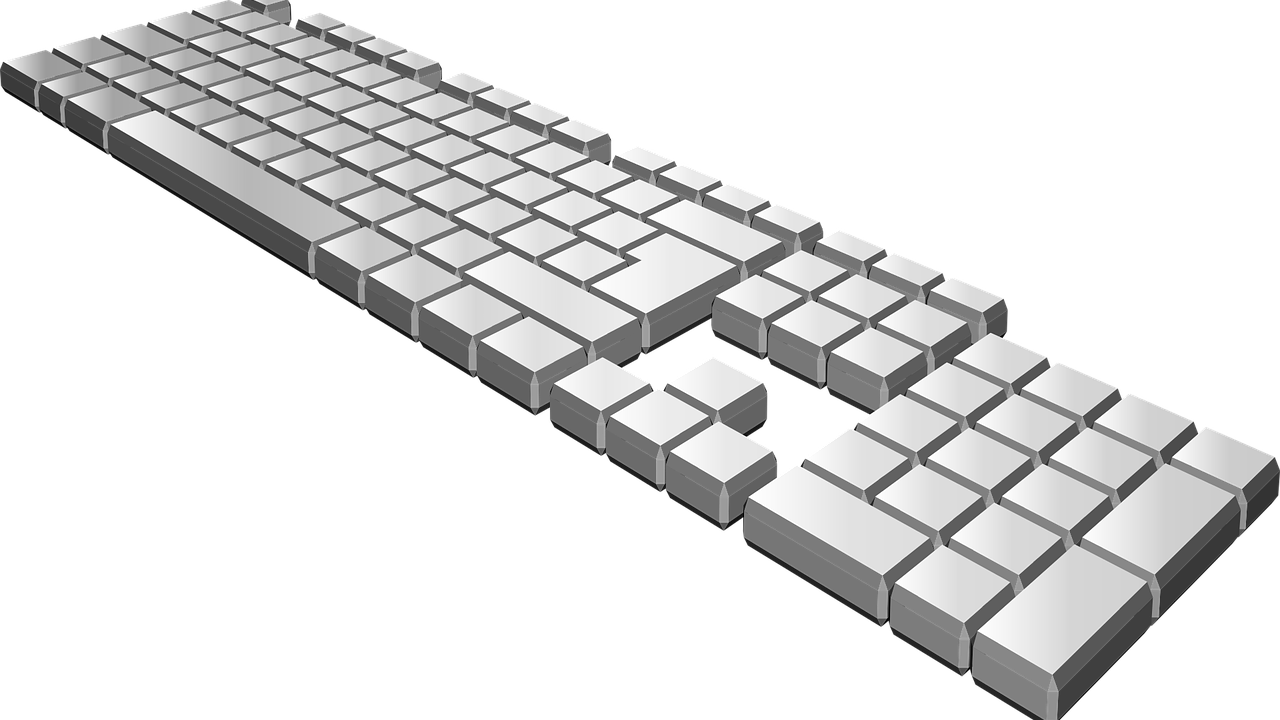- 仕事にも慣れてきたし、プログラマー向けのいいキーボードが欲しい
- ノートPCのキーボードでプログラミングするのは疲れる
- キーボードって言ってもたくさんあるし、どれを選べばいいの?
こんな方のためにこの記事を書きました。
プログラマーの仕事道具とも言えるキーボードですが、安価なキーボードでも大きな問題が起こらないので、ベテランのプログラマーやエンジニアでも自分の使っているキーボードに無頓着な方を結構見かけます。
ですが、これがアスリートや大工さん、演奏家の場合だとどうでしょうか?
彼らの仕事道具が「なんでもいい」わけはないですよね。
私はプログラマー・エンジニアは職人であり、アーティストだと考えていますので、その仕事道具であるマウスやキーボードなどの周辺機器にはこだわるべきだと思っています。
そして、いい道具は仕事や学習の効率を上げてくれます。
本記事では、私が実際に所有・使用しているキーボードとその使用感をお伝えします。
プログラマー向けのキーボードを使うメリット
タイピングが楽しく、作業効率やモチベーションが上がる
自分の好みに合った性能の良いキーボードを使うと、明らかにミスタイプが減りますし、入力速度を上げてもキーボードが取りこぼすことがなく、仕事や学習への集中を妨げることがなくなります。
何よりタイピングすること自体が楽しくて気持ちいいので、PCに向かうモチベーションアップにもつながります。
仕事や学習の能率が上がらない、現状にマンネリを感じているという方は、ご自身に合ったキーボードの導入を検討してみてはいかがでしょうか。
ハイエンドキーボードの導入にはそれだけの価値があります。
疲労軽減や腱鞘炎の予防につながる
プログラマは長時間キーボードに触るので、どうしても首や肩、指や手首に負担がかかります。
ハイエンドキーボードなら軽いタッチで正確に反応するモデルが多いので、指や体の余分な力が抜けて疲労の軽減につながります。
それに対して安価なキーボードは、一般的にはキーを底まで押しこまないと反応しないため、入力時に指に負担がかかりやすく、余計な疲労や腱鞘炎の原因になります。
キーボード選びでこだわるポイント
キースイッチの種類と押し心地
キースイッチの種類と押し心地について簡単に説明していきます。
キースイッチには大きく分けて4種類あり、それぞれに特徴やメリットがあります。
メンブレン方式
デスクトップPCを購入した時、セットで付いてくるのはたいていこのメンブレンです。
メリットは安いことと、メカニカルや静電容量無接点よりも静音性が高いことでしょう。

キーはラバードームで反発する仕組みとなっており、押し心地はシリコン感、ゴム感です。
ハイエンドキーボードの「カチッ」とか「スコッ」っという爽快な感触を味わってしまうと、非常にストレスです。(メンブレンが好きな方、ごめんなさい)
しっかりとキーを押し込まないと反応しないので、軽いタッチで高速タイピングをしたい方には完全に不向きです。ネカフェにあるようなキーボードをハイエンドキーボードの感覚でタイプすると、かなりの頻度で入力漏れが。
長時間のタイピングも指への負担が大きいのですぐ指が疲れてしまいます。
ハイエンドキーボードと比べて寿命が短い傾向がある、といったデメリットもあります。
パンタグラフ方式
主にノートPCのキーボードにパンタグラフ方式が使われています。キーストロークが浅いので本体を薄くできるのが特徴。
構造上、キーの中心を押さなくてもキー全体に力が加わるので安定したタイピングができます。
キーの高さが低いため、爪が伸びているとキーを押しにくく感じることも。
数年前のMacBookはこのパンタグラフ方式で、これに関しては押し心地も悪くないなという印象です。
メカニカル方式

主にゲーミングキーボードに採用されているキースイッチ方式ですが、プログラミング用途でも活躍してくれます。
主なメカニカルキースイッチの特徴
| 軸の種類 | 特徴 |
|---|---|
| 赤軸 | 静かな打鍵音。押下圧が低く指への負担が少ないので、長時間タイピングする方に |
| 茶軸 | 使用感に特にこだわりがなく、メカニカルスイッチが初めての方はこの茶軸がおすすめ。 一般的な打鍵感なので慣れ親しんだ感覚 |
| 青軸 | カチカチとした打鍵感とタイピング音を楽しみたい方に。 かなり大きな音が出るので、使う場所や時間を選ぶ |
| 黒軸 | キーが重いがクリック感はあまりない。しっかりとした押し心地を楽しみたい方に。 赤軸と同様、静音性が高い |
| ピンク軸 (静音赤軸) | 静音性が最も高い。赤軸より打鍵感がある |
ほかにも銀軸やRazer社キーボードのオレンジ軸などもありますが、プログラミング向きではないため、ここでは省略します。
打鍵感は人によって好みが分かれるので、可能であれば店頭で触ってみてください。
地方にお住まいで試打ができない方や、家でもキースイッチの打鍵を楽しみたい方には「キースイッチテスター」なるものもあるのでどうぞ。
静電容量無接点方式
キースイッチに物理的な接触がないため、接点が摩耗せず耐久性に優れています。
キーを底まで押し込まなくても反応するので、指への負担が少なく、長時間のタイピングでも疲れにくい。
入力の精度が高く、高速のタイピングでもほとんど取りこぼすことがありません。
また、キーの押し心地が良いのも魅力です。
いいことづくめの静電容量無接点方式ですが、他のキースイッチ方式と比べて高額になりがちです。
キー配列は英語配列がおすすめ
英語配列のキーボードは、プログラムでの使用頻度の高い「’」や「”」が右手小指側に配置されています。
この効率の良さを体感してしまうと、日本語配列でプログラムを書くのがめんどうに感じます。
日本語配列で「’」や「”」を入力する場合、英語配列と比べてホームポジションから遠い上に、shiftとセットで押さなければならず、もはや苦痛です。
テンキーは不要
個人的にプログラミングではテンキーは不要と考えます。
テンキーは数字を直感的で正確に入力できますが、プログラミングの場合、数字入力の頻度は高くありません。
むしろ、テンキーがないことで右手のキーボード⇔マウス間の移動距離が短くなって作業効率が上がります。
数字入力よりも、右手のキーボードとマウスの持ち替えの方が何倍も回数が多いですからね。
「たかがそれくらいの距離で」と思われるかもしれませんが、テンキーレスの快適さを知ってしまうと、フルサイズキーボードのテンキーが邪魔に感じるようになります。
タイピング音と静音性
キーボードを選ぶ際はタイピング音を気にしてみるのも面白いかもしれません。
キーの打鍵音にこだわる方は多く、私もその内のひとりです。
YouTubeにタイピング音の比較動画がたくさんあるので、お時間のある方はご覧になってみてはいかがでしょう。
キーボードによってはタイピング音の大きいものがあり、使用環境や時間帯によってはまわりに迷惑になってしまうこともあります。
メカニカルの青軸などは、「カチカチ」という打鍵音が気持ちいい反面、オフィスで使うのには向いていません。
タイピング音をなるべく抑えたい方は、静音モデルの購入も検討してみてください。
使用環境に合わせて接続方式を選ぶ
有線接続のメリット
電池残量を気にする必要がなく、無線接続のように環境によって接続が不安定になることがありません。
一度繋いでしまえば、そのまま接続状況を気にせず使えるというのは、当然のことですがストレスがなくて快適ですね。
無線接続のメリット
ケーブルがないので鞄の中でかさばりにくく持ち運びしやすいので、外出先でキーボードを使う方は無線接続がおすすめです。
また、ケーブルがないとデスク上がスッキリするので、ミニマルを意識されている方にはぴったりでしょう。
作業中にケーブルが視界の端に入るのは、意外と集中の妨げになるんですよね。
ノートPCは姿勢に「超」悪影響【体験談】
私は当時MacBookでプログラミング学習をしていました。キーボードはMacBookのものです。
1日に10時間前後、13インチのモニターを覗き込むようにタイピングをしていました。
ノートPCのキーボードを使うと、モニターの位置が低くなってしまうので、どうしても覗き込むような姿勢になってしまいがちなんですよね。
そんな生活をはじめて3か月ほどたったころ、妻と外出したときにこう言われました。
「首がおかしい」
猫背になっていたかなと思い背筋をのばしても、姿勢の違和感がなくなりません。
これ、首が前にずれていたんです。猫背というレベルではありません。
慢性的な肩こりや腰の重さを感じていたものの、首の痛みなどの自覚症状なかったので、非常にショックでした。
恐怖を感じ、慌ててキーボードを購入。
あわせてノートPCスタンドでモニターの位置を高くして姿勢に影響が出ないようにしたところ、1か月くらいで首は元の位置に戻っていました。大事に至らなくてよかったです。

最近猫背防止・腰痛対策にアーロンチェアを買いました。
疲れにくく腰が痛まなくなったので作業効率や生産性が向上しましたし、QOL爆上がりです。
いいオフィスチェアは安くはないですが、長期で見るとまちがいなく体への投資になります。
アーロンチェア以外にも比較的安価で快適なイスもあるので、気になる方は下記記事をご覧ください。
筆者愛用のおすすめキーボード
最後に私が愛用しているキーボードをご紹介します。
本記事があなたのキーボード選びの参考になれば幸いです。
メカニカルスイッチ
Majestouch(マジェスタッチ) :軽快な押し心地でテンション↑↑

メカニカルスイッチの定番、「FILCO Majestouch(マジェスタッチ)」 です。
私は「カチカチ」という打鍵感と打鍵音を楽しみたかったので、青軸のものを選びました。
スイッチを押している・入力をしている感覚が強く、テンションが上がります。
タイプライターを触っているような感覚、というと少し大げさでしょうか。
価格は1万円前後と、本格的なキーボードとしては安価な部類なのも嬉しいですね。
写真は「NINJA」というシリーズですが、文字がキートップではなく側面に印字されています。(文字が見えにくいからNINJAなのかな)
Majestouch(マジェスタッチ) には無線モデルもあり、ラインナップは豊富です。
メカニカルキーボードは悪い意味でキーが軽く感じるものがありますが、これはしっかりとした作りで安定感がありますね。
シンプルで飽きのこないデザインもいいです。
静電容量無接点
HHKB(ハッピーハッキングキーボード):最高の押し心地と特殊なキー配置が魅力

「プログラマーが理想とするキー配列のキーボード」という売り文句そのままです。
方向キーすら省いた特殊なキー配置のコンパクト設計で、ホームポジションからほとんど手を動かすことなくタイピングできるのはノーストレス。
HHKBのキー配列に慣れるまではミスタイプが多発し、そしてHHKBに慣れてしまうと、普通のキーボードでミスタイプが増えてしまうという、なんとも導入に勇気が必要なキーボードです。
私は有線モデルを購入しましたが、現在は有線・無線を切り替えられるタイプが発売されています。
外出先でも自分のキーボードを使いたい方は、このHHKBがおすすめです。
「HHKB(ハッピーハッキングキーボード)」のレビューはこちら
追記:リコーのPFU買収
先日(2022.4.28)、リコーによるPFUの買収が発表されました。
PFUは富士通の事業ですが、今後はリコーの傘下に入るわけですね。
リコーによるとPFUの買収はオフィス事業拡大のためだそうで、今後は世界中での展開を視野に入れているそうです。
HHKBファンとして、今後どのようになっていくのか楽しみです。
REALFORCE R2(リアルフォース):なめらかなキータッチで高級感あるキーボード

静電容量無接点方式で一般的なキー配列のものであれば東プレの「REALFORCE(リアルフォース)」一択です。
私はキー荷重45gのものを使用していますが、同じキー荷重のHHKBよりも、キータッチがスムーズで指への負担が少なく感じます。
(諸事情により私は日本語配列を買いましたが、英語配列だと45gのものが無いようです)
キー荷重30gや変荷重のものもあるので、指の負担が気になる方やキータッチにこだわりがある方にもおすすめです。
静音モデル等のラインナップも豊富です。
静電容量無接点対決:HHKBとREALFORCEはどちらがおすすめ?
同じ静電容量無接点方式のHHKBとREALFORCEで、どちらを買おうか迷っている方は下記の記事を参考にしてみてください。

追記:REALFORCE R3 が発売されました
なんと2021年11月1日より、「REALFORCE R3」が発売されました。
絶対にないと思っていた無線と有線接続が選べるハイブリッドモデルがラインナップにあって、ちょっと驚いています。それだけ無線接続のニーズが高いということですね。
R3用のパネル(別売)を付けることでデザインもカスタマイズできるという、なんとも今風(?)な仕様になりました。
これに伴い、現行のR2はs生産終了となります。寂しいですね。
デザインはR2の方が好きかな…。
左右分離型
BAROCCO MD770

初めて左右分離型のキーボードを見た方は「なんじゃこりゃ」と思ったのではないでしょうか。
操作に慣れるまでは違和感やミスタイプも増えますが、使用中に肩が丸まらないのでとにかく肩が楽!
普通のキーボード操作は肩を閉じる必要がありますが、「タイピングって人間にとって負担のかかる姿勢だったんだな」と実感します。
肩の疲労が酷くてどうしようもないという方の救世主となってくれるでしょう。
私は指の疲労も最小限にしたかったので、キースイッチは赤軸を選択しました。
意外と押しごたえのある、スコスコとした打鍵感が気持ちいいです。
「Mistel BAROCCO MD770」のレビューはこちら
自作キーボード
Corne Cherry Light

最後に紹介するのは人気自作キーボードの「Corne Cherry Light」です。
ホームポジションから手を動かさずに全てのキーに指が届くよう、操作性と効率を追求した40%キーボードです。
縦に揃った配列、かつ数字キーすら排除したそのコンパクトなレイアウトはHHKBが可愛く見えるほどに変態的ですが、キーキャップのデザインや打鍵感、キーマップまでも自分好みにカスタマイズする楽しさがあり、いちどハマると普通のキーボードには戻れなくなる中毒性があります。
市販のキーボードでは満足できない・とことん操作性を追求したいという方におすすめです。そして私と一緒に「キーボードの沼」に沈みましょう。
Corne Cherry Light は遊舎工房で購入できます。