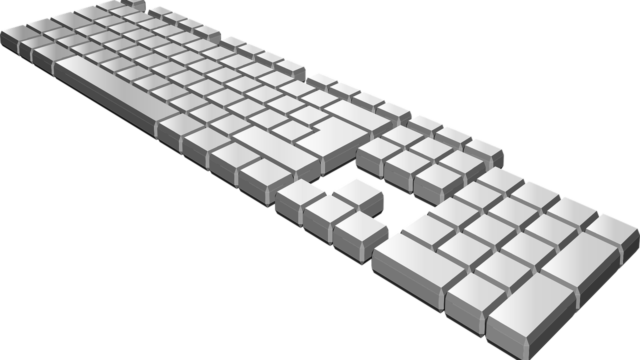- Corneの自作に興味があるので予習したい
- 実際にCorneを自作した人の感想が聞きたい
- キーボード自作の工程がどんなものか見てみたい
この記事では、こんな悩みを解決します。
本記事には公式のビルドガイドに記載のない組み立てのコツや個人的に感じた注意点なども掲載しました。
また写真が多めなので、この記事を流し見るだけでもキーボード自作の雰囲気を楽しめます。
■この記事を書いた人
プログラマー兼キーボーディスト
その日の気分やシーンによって複数のキーボードを使い分けています
市販のキーボードでは満足できず、自作の沼に足を踏み入れることを決意
「Corne Cherry Light」を組み立てる
それでは早速、Corneを組み立てていきます。
途中でファームウェアの書き込みと動作確認をする必要があるので、左右ユニットの組み立ては並行して行った方が効率がいいです。
1. ダイオードの取り付け
まずはダイオードを取り付けていきます。

手前にあるのがダイオード。こいつの足を折り曲げて、画像奥にあるPCBに取り付けます。
キットのバージョンによっては「ダイオードの足を曲げるための治具」があるのですが、私の購入したものには付いていませんでした。
ダイオードは合計42本取り付けるので大変そうに見えますが、足は「フニャッ」と簡単に曲がるので、一本いっぽん折り曲げてもたいした労力ではありません。
ちなみに、ダイオードは数本余るので予備として。

PCB手前に乗っているのが折り曲げたダイオード。指定の場所にこのダイオードを挿していきます。
このとき、ダイオードの向きに注意して下さい。

ダイオードを挿し終えマスキングテープで固定したところ。
画像は写真を撮る都合上ダイオードの足を切断していますが、ダイオードの足を切る前にマスキングテープで固定する必要があります。
マスキングテープで固定しなくてもダイオードは取り付けられますが、仕上がりがキレイですし(基板は外からは見えませんが)、何より作業がラクなのでおすすめです。

ダイオードの足をニッパーで切断。「パチパチ」とした感触が楽しい。
足はギリギリで切断すると、この後のハンダ付けがやりやすくなります。

ハンダ付け完了。
ハンダ付けの理想は「ハンダが山のようになる」ことですが、仕上がりにだいぶムラがあります。ですがオーディオのようにハンダの巧拙で音の良し悪しが変化するわけでもないので、まあ良しとします。
電子部品は熱に弱いので焦ってハンダ付けをした結果、ハンダの量が少ないところも見受けられますが、少な過ぎると通電しないことがあるのでご注意ください。
以上でダイオードの取り付けは完了です。
2. TRRSジャック、リセットスイッチ、ピンソケットの取り付け

続いてTRRSジャック、リセットスイッチ、ピンソケットの取り付けです。
特別難しいことはなく、それぞれをPCBにマスキングテープで固定してハンダ付けします。

3. ProMicroのUSBコネクタの「モゲ対策」

この後はProMicroの取り付けに進みますが、その前にmicroUSBコネクタを補強します。
と言うのも、ProMicroのmicroUSBコネクタは「モゲやすい」からです。
ここ最近のProMicroは以前よりモゲにくくなったそうですが、それでも被害報告は目にします。

「モゲ対策」のやり方は、エポキシ系接着剤をコネクタの周囲に盛って補強します。
エポキシ系接着剤とは、2液を混合して使用するタイプの接着剤で、硬化後は市販の接着剤の中でもっとも硬くなるとされており、ホームセンターやダイソーでも購入できます。
この接着剤を少しずつコネクタの周りに盛っていきます。
作業する際は、接着剤がUSBコネクタ内部や左右にあるコンスルーピンを通す穴に入らないようにマスキングすることをおすすめします。細かい作業なので意図しない箇所に接着剤が付着しがちです。
コネクタがモゲてしまった場合、ハンダ付けされたProMicroを取り外して新しいものに交換する必要があります。そうなると時間も手間もかかるので、ビルドガイドにはない工程ですがこの「モゲ対策」は必ず行うようにしましょう。

4. ProMicro、OLEDモジュールの取り付け
ProMicroとOLEDモジュールの取り付けを行います。ここからはコンピューターの取り付けなので少し緊張しますね。

ProMicroを熱で壊さないようサクッとハンダ付けします。ここまで来るとハンダ付けの腕もかなり上がっているので楽勝です。
ProMicroとコンスルーピンのハンダ付けは、PCBにコンスルーピン(スプリングピンヘッダ)を挿した状態で行うとやりやすいです。
コンスルーピンとPCBのハンダ付けをする必要はなく、ピンを挿すだけでいいのでラクでした。
このときProMicroやコンスルーピンの向きに注意して下さい。特にコンスルーピンの向きには注意が必要です。
詳しくは公式ビルドガイドを参照。

同じ要領でProMicroの上にOLEDモジュールを取り付けます。
画像のようにOLEDモジュールを仮組みしてからハンダ付けをするとラクなのですが、私はモジュールとピンをデスクの上でハンダ付けをしてピンが斜めになってしまいました。
左右ユニットにProMicroの上にOLEDモジュールを取り付けたら、次はファームウェアの書き込みです。
5. ファームウェアの書き込み
いったん組み立て作業は止めて、ProMicroにファームウェアを書き込みます。
(ファームウェアの書き込みについてはこちらを参照)
「ファームウェアの書き込み」と言うと何やら大変そうですが、「QMK Toolbox」をPCにインストールすれば簡単に書き込むことができます。
もちろんWindows、MacOS、Linuxに対応しています。
私の環境下ではビルドガイドのリンクからVIA用のファームウェアのダウンロードができなかったので、「Firmware Downloads」から「crkbd_rev1_common_via.hex」をダウンロードしました。
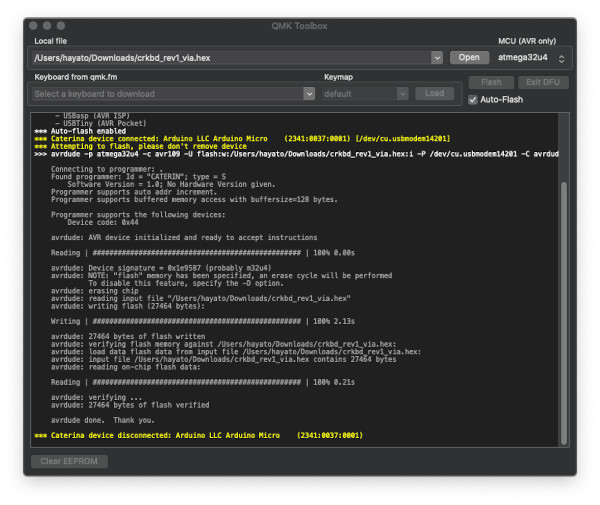
ファームウェアをダウンロードしたらQMK Toolboxで書き込みです。
上記画像が表示された時「めんどくさそうだな」と思ったりしましたが、Corneのリセットボタンを押すと数秒で完了します。あっという間だったので拍子抜けしました。
書き込みが完了すると上の画像のような黄色いメッセージが表示されます。「disconnected」と表示されているのでドキッとしましたが、これで正常終了です。
6. 動作確認
ファームウェアを書き込んだら、実際に動作するか確認をします。
動作確認は左ユニットをUSBケーブルでPCと、左右ユニットをTRRSケーブルで接続した状態で行います。片方だけを接続したり、右ユニットとPCを接続した状態で行うと正しく動作しません。

まだキースイッチを取り付けていな状態なので、画像のようにピンセットで通電を確認します。
正しく作動していれば下の画像のように、OLEDに確認したキーが表示されます。

またOLEDだけではなく「VIA」の「KEY TESTER」画面でも動作の確認ができます。
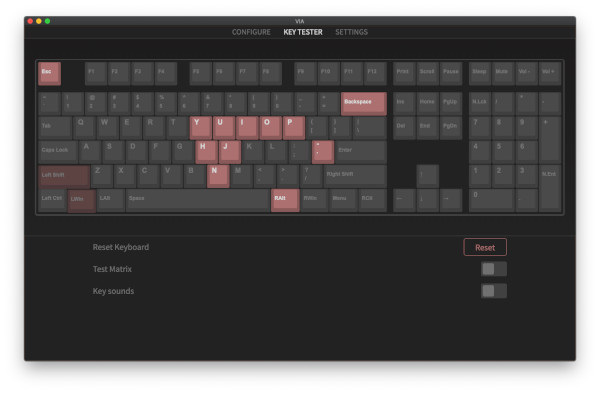
正常に動作すると画面のキーの色が赤く変化します。
Layerキーは単体で押下しても反応しないので、そこだけはOLEDでの確認が必要です。
7. キースイッチの取り付け
キーの動作確認が完了したらお待ちかね、キースイッチの取り付けです。
キースイッチは「ルブ(潤滑)」をしておくと打鍵感や打鍵音が向上するので必ずやっておきたいところ。
手間はかかりますが、やるだけの価値は確実にあります。
ルブ(潤滑)についての記事はこちら

また、5ピンのキースイッチの場合は、上の画像のようにプラスチックの足をニッパーなどで切り離して3ピンにしましょう。
単純作業で量もあるため手早く作業しがちですが、指や端子まで切らないようにご注意を。私は端子を切ってしまいました…。

キースイッチの取り付けを見ていきます。
まずはスイッチをトッププレートにマウントしましょう。押し込むだけで「カチッ」と固定できます。
キースイッチの向きが間違っていると、PCBにスイッチの端子が正しく挿入されないので注意して下さい。
特に内側の親指キーは間違えやすいです。
トッププレートを裏返してPCBを乗せ、全ての端子が正しく挿入されていることを確認してハンダ付けします。

PCBとキースイッチの間に隙間ができないように注意して下さい。隙間があると打鍵感や打鍵音のムラや違和感の原因になります。
この頃には端子ひとつにつき1秒程度でハンダ付けができるようになっていました。ハンダを使う作業はここまでです。
Tape Mod(テープモッド)で打鍵音を改善する
今回、キースイッチには「Kailh Box Red」を採用しました。
安定した打鍵感と軽快な打鍵音でいい感じだと思っていたのですが、Corneに載せてみるとカンカンと甲高い打鍵音がどうにも気になります。
そこで「Tape Mod(テープモッド)」という手法を試してみました。

やり方は簡単で、PCBの裏側に3層ほどマスキングテープを貼るだけです。これだけで打鍵音の重心が下がり、角の取れた深みのある音になります。
「Kailh Box Red」の甲高かった音がマイルドになって大満足です。
ただ、一緒に載せていたキースイッチの「Tealio V2」は、もともと静音性が高くマイルドな打鍵音で気に入っていたのですが、こちらは打鍵音が少しこもってしまいました。ちょっとマイルドになり過ぎかな…。
なんでもかんでもテープモッドをすれば良いという訳ではないようですね。
8. ProMicro保護プレートとボトムプレートの取り付け

今すぐにキーキャップを取り付けたい気持ちを抑えつつ、プレート類をスペーサーとネジで固定します。
ProMicroの保護プレートには長いスペーサーを使用。パッと見の長さが同じなので間違えやすいです。
また、ネジとスペーサーは小さい上に転がりやすいので、紛失しないようケースに入れるなどしておきましょう。
ボトムプレートの四隅にゴム足をつけるのも忘れずに。
9. キーキャップを取り付けて完成
最後にキーキャップを取り付けて完成です、思う存分タイピングを楽しみましょう!

10 . キーマップの変更
Corneは初期状態のキーマップでも問題なく使用できますが、せっかくの変態配列キーボードなのでキーマップを自分の使いやすいようにエディットします。
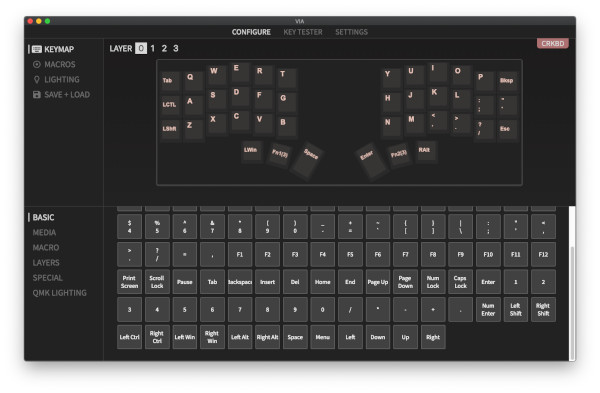
「VIA」を使用してキーマップの書き込みを行います。
「VIA」の操作に難しいとこらはなく直感的に使用できますし、変更が即座に反映されるのでストレスが全くありません。
キーをどう割り当てようか楽しく悩みました。
これにて作業完了です、お疲れ様でした!!
最後に:感想や所要時間など
「Corne Cherry Light」のビルドログを最後まで見ていただきありがとうございます。
部品点数は多いものの、「初めてでも難しくないな」という感想で、黙々とハンダ付けをしていると「瞑想」に近い効果を得られました。
組み立ての所要時間について、私はCorneを撮影や記事を書きながら組み立てたので正確な時間は分かりませんが、キットの組み立ては半日あればできそうだなという感じです。(ルブやファームウェアの書き込み時間は除く)
むしろ組み立てまでの情報収拾・パーツ選定や、工具の準備の方が遥かに大変でした。そのあたりは以下の記事にまとめています。