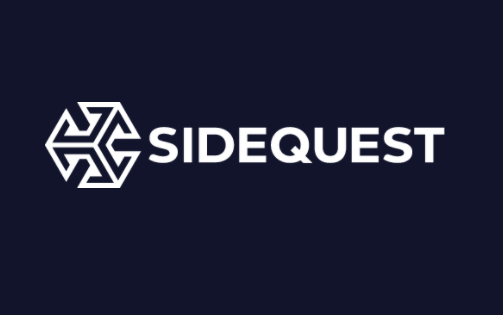- VR空間を仕事場にできるか
- モニターの代わりにできるか
- 実際に試してみた感想を知りたい
Meta(旧Facebook)のメタバース事業に注力するという発表があり、世間のVRへの関心の高まりを感じる今日この頃。
かく言う私もそのニュースでVRに強く興味を持ったひとりです。
Metaが公開した「Horizon Workrooms(β版)」の映像を見て「仕事の環境をVR上に持ってこれるのでは」と思いたち、すぐにOculus Quest2を購入しました。
作業環境をVR化するメリットになりそうだと思った項目は以下です。
逆にVRで仕事をするデメリットもありそうです。
実際にVRで仕事をしてみてどうだったか(執筆中)、導入までの経緯も併せてお伝えしたいと思います。
「Oculus Quest 2」を使ってみた感想
Oculus Quest 2でVRを体験した感想は以下のとおりです。
- ゴーグル着脱時のメガネがストレス
- 意外と重くないけれど…
- バーチャルリアリティーに圧倒された
- 音質が良い
- 画質はまあまあ
- 思っていたほど目が疲れない
- 少しVR酔いをした
- スマホやタブレットを見れない
こちらに関しては以下の記事で詳しく解説したいと思います。
ちなみに画質に関しては「SideQuest」というアプリを利用することによって解像度を上げることができます。
画質以外にもリフレッシュレートやfpsの設定なども変更できるので、より高画質でゲームを楽しみたい方は試してみてもいいかと思います。
仕事環境をVRに移行する方法と導入までの経緯
私のPCの制限等もあり、作業環境をVRに移行するまでにいろいろな方法を試してみました。それぞれのメリット・デメリットもお伝えします。
Web上で作業を完結したい
- Quest2
- Bluetoothマウス
- Bluetoothキーボード
個人でプログラミングやブログを書く程度であれば、Quest2とBluetoothマウス・キーボードのみで完結できそうです。
わざわざQuest2とPCを同期する必要もないので、すぐに作業を開始できるのが魅力です。
Quest2では現実世界同様にChromeなどのブラウザを使用できます。
VR上でブラウザを最大3画面開くことができるので、ドキュメントを見たりググりながらAWSのエディタを使って開発するということもできそうです。
Kindleで購入した書籍もKindle Cloud Readerを使えばブラウザで読めますし、ファイルの閲覧もGoogle Driveなどで十分に対応できます。
ただDockerやVagrantを使って開発環境を構築しないといけない場合はさすがに不可能ですね。いつかQuest2でも使える日がくることを祈ります(VR内で仮想環境を構築するというのはなんとも味わい深いです)。
もちろんWordPressのサーバーにアクセスしてブログや記事を書くことも可能です(ローカル環境で執筆してから本番環境にアップロードする方が安全ですが)。
Quest2でのマウス操作やキーボード入力は、遅延もなく快適に操作できました。
ただし決定的な問題があります。それは「外部キーボードでは日本語入力ができない」ということです(2021年12月時点)。
英語しか使わないのであれば問題ありませんが、我々日本人にとってこれは致命的です。こればかりはどうしようもないのでファームウェアのアップデートに期待しましょう。
※Quest2が日本語に対応したのもわりと最近なので、その未来はそんなに遠くないだろうと思っています。
Quest2はUSB無線マウスや有線キーボードも使える
上記の作業環境を実践するにあたって問題がありました。私は「Bluetoothのマウスとキーボード」を持っていません。
Quest2のために新しくBluetoothマウスとキーボードを買うのもつらいですよね。ダメもとでマウスのレシーバーとキーボードをハブを介して繋いでみたところ…
「こいつ動くぞ!!」
それまでQuest2のコントローラーで苦労しながらテキストを入力していたのですが、やはりマウスとキーボードでの操作は快適です。
ただし首への負担が一気に増えますね。重量は100gも増えていませんがちょっと我慢できない重さです。首を鍛えたいなどの特殊な事情がない限りは素直にBluetoothデバイスを購入したほうが良さそうです。

Quest2でマウスが使えるととても便利です!
パソコンの画面をQuest2でモニターしたい:アプリを使う
- Quest2
- パソコン:Windows か Mac(要64bit OS)
- アプリ:Virtual Desktop(有料) か Immersed(無料利用可能)
「普段使っているパソコンをVR上で使いたい」
これはVRに興味のある方なら一度は考えたことがあるのではないでしょうか。Quest2をパソコンのモニターとして使用する方法ですね。
この場合はWifiでQuest2とPCを同期するので、操作の遅延が気になるところだと思います。
アプリの選択肢としては「Virtual Desktop(バーチャルデスクトップ)」か「Immersed(イマ―スド)」ですが、Virtual Desktop は有料なうえにマルチディスプレイ非対応なので、無料で3つまでのマルチディスプレイが使える Immersed を選びました。
最近、無料枠では2画面までになったようです、残念…。
使ってみた結論は「遅延もあまり気にならず快適に作業ができる」です。

VR内で空中に浮かんでいるモニターの位置や大きさを自由に変更できるので圧巻の作業環境が構築できます。
現実世界でそれなりの大きさのモニターを2つ揃えるとなると、金銭やスペースなどの制約が発生しますが、Immersed なら制限がありません。
懸念点としては通信環境によって操作の遅延が発生する場合があり、レイテンシが20ms以上になると結構ストレスを感じます。
操作の遅延に関しては「Wifi ダイレクト」を利用することで解決できそうです。このあたりは別の記事で解説したいと思います(執筆中)。
ちなみにひとつ注意点があって、Virtual Desktop や Immersed を使用するにはお使いのパソコンが64bitOSである必要があります。
最近はWindowsもMacも、特別な事情がないかぎり64bitがスタンダードですがご注意ください。
本気でVRや3DCGを楽しみたい方は64bitのハイスペック Windows PC が必須ですね。
■追記
最近PCを新調したこともあり、作業環境をさらに快適にすべくネット回線をLANケーブルで有線接続にしました(これまではWiFi)。
するとQuest側はこれまでどおりのWiFiを使用しているのですが、体感上は有線と違いが判らないほどに遅延がなくなりました。
画質もいいですし、通信環境が整っているなら Immersedは最高におすすめですね。
パソコンの画面をQuest2でモニターしたい:Oculus Link (オキュラスリンク) を使う
- Quest2
- パソコン:Windows PC(OSは32・64bitともに可)
- USB 3.0 A to C ケーブル(3m以上を推奨)もしくは高速Wifi回線
- アプリ:Oculus アプリ(無料)
こちらもアプリを使ってPCの画面をQuest2でモニターするのですが、Immersedなどとは少し違ってPC側のVRソフトを利用する「PCVR」と呼ばれる使い方ですね。
PCにOculusのアプリをインストールする必要があるのですが、こちらは64bitOSでなくても使用できるようです。(Macでの利用は不可。あちらを立てればこちらが立ちませんね)
どうもPCVRはQuest2単体で使用するよりも解像度が高くVRへの没入感がさらに増すそうですし、さらにはQuest2単体では遊べないゲームもプレイできてしまいます。
最初からOculus Link (オキュラスリンク) を使えば良かったかも。
Oculusアプリはこちら(Oculus公式)からダウンロードできます。
Quest2とPCの接続にはケーブル接続(USB 3.0 A to C)、無線接続(Oculus Air Link) を選べます。
ケーブル接続であれば充電しながらのプレイが可能ですが、ご自身の環境に合う方を選択していただければと思います。
USBケーブルについて
Quest2には Oculus Link用のUSBケーブルが付属していないので別途用意する必要があります。
USBケーブルはすでに持っている方も多いかと思いますが、USBケーブルは USB 3.0のものが必要です(2.0でも動くことはあるようです)。
USBの規格に 2.0や 3.0などがありますが、見分け方は画像のように端子が青くなっているものが 3.0です。
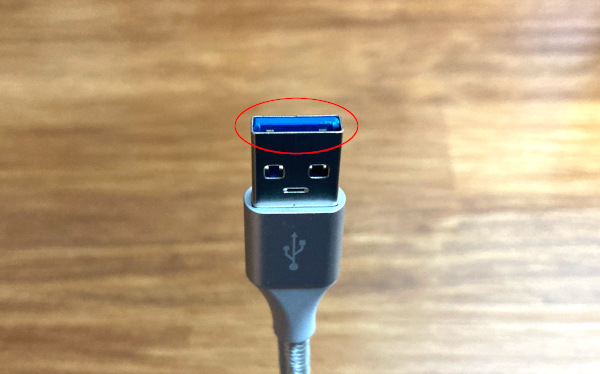
USBケーブルを持っていない場合は購入しましょう。長い USB3.0ケーブルを1本持っておくと色々と便利です。
まずは公式のケーブルです。
さすがに公式のものだけあって安心感がありますし、ケーブルの長さが市販品では扱いのない5mといろいろと魅力的なのですが、価格が1万円以上するのでちょっと手が出しにくいです。
次に視野に入るのがサードパーティ製のケーブルです。
Oculusも「サードパーティ製のケーブルを使うならAnkerのものがおすすめ」と言っています。
ただ、商品レビューを見ると「煙が出た」「熱で機器がダメになった」など、ちょっと怖いコメントが散見されたので購入を見送りました。
(今見るとほとんど消えていました。コワイ)
他にもザッと眺めましたが、安物のケーブルはすぐに断線したり発熱するという商品レビューが多い印象ですね。
そんなわけで私は、ネガティブなコメントの少なかった Amazonベーシックの USBケーブルにしました(これもネガティブなコメントが消されているのかもしれませんが)。
デザインがかっこよくてケーブルの取り回しもしやすいですし、今のところ快適に使用できています。
■追記
最近PCを新調したこともあり、作業環境をさらに快適にすべくネット回線をLANケーブルで有線接続にしました(これまでは WiFi接続)。
するとQuest側はこれまでどおりのWiFiを使用しているのですが、体感上は有線と違いが判らないほどに遅延がなくなりました。
まずは Air Linkを試してみて、必要があれば有線にするのがいいかも。
ただし、画質は有線のほうがわずかに高精度なように感じます。
Oculusアプリをインストールしたものの…
インストールを開始してから待つこと数分、無事にアプリをインストールできました。
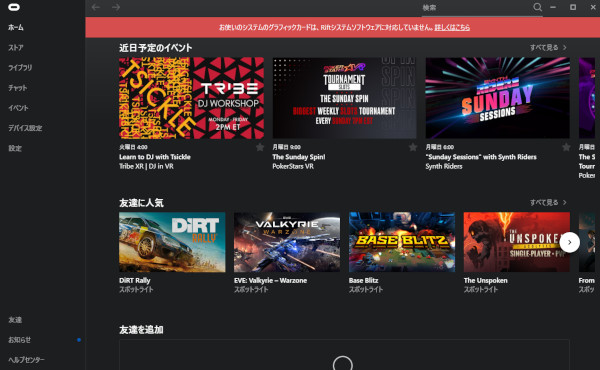
「やった…のか…??」
アプリのインストールは完了して起動しているのですが、いつまで経ってもQuest2がPCを認識してくれません。アプリの画面をよく見てみると…
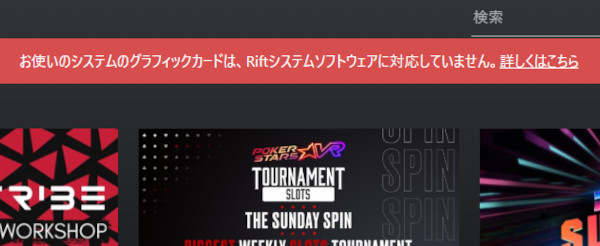
「あっ…」
終わりました。
私のPCはそんなに古いものではないのですが、それでも最低限の動作環境を満たせていないようです。
3Dゲームなどは高性能のグラフィックボードを要求されますからね。
ちなみにOculus Linkの動作環境はこちら(Oculus公式)から確認できます。
ゲーミングPC(G-Tune HM-B-3060Ti)を導入
これまで見てきたように、私のPC環境ではVRに作業環境を移行するのは難しかったので、これも良い機会と思いPCを新しく導入しました。
BTOで有名なG-Tune(mouse)のゲーミングPCを購入。
世界的な半導体不足でグラボの価格が高騰しているこの時期にPCを購入するのはちょっと悔しいですね。
PCのスペックは以下です。
- メーカー:G-Tune(mouse)
- モデル:HM-B-3060Ti
- OS:Windows 10 Home 64bit
- CPU:intel Core i7-11700
- メモリ:32GB(16GB×2)
- GPU:NVIDIA GeForce RTX 3060 Ti / 8GB
せっかくなのでメモリやSDDの容量はアップグレードしました。
これだけのスペックにしておけば、何をするにしても数年は困らなそうです。
特にグラボは奮発しました。
ゲームはほとんどやらないので GeForce GTX 1070 あたりでもいいかなと思いましたが、いま不要なぐらいのスペックでないとすぐに使えなくなりそうですし、GPUは3DCGの作成やディープラーニングでも活躍するので、コスパの高い RTX 3060Ti に落ち着きました。
PCやアプリの起動からすでに爆速で、控えめに言っても最高ですね。
テンションとモチベーションが上がります!!
PCを新調したのでOculus Link (オキュラスリンク) に再挑戦
Oculus Link(オキュラスリンク)の推奨動作条件をはるかに上回る性能のPCを導入したので再挑戦します。
Oculus Linkの動作環境はこちら(Oculus公式)
PCに Oculus PCアプリをインストールし、Quest2を接続。
Oculus Linkをオンにすると…

「おお~~~!!」
視界を埋め尽くすテキストエディタの迫力に圧倒されました。これはテンションが上がります!
当然ですが、PCの画面をQuest2にモニターしているため、操作の遅延は皆無で快適オブ快適です。
加えて Immersed よりも文字のにじみが少ない気がします。有線接続のおかげでしょうか。
ちなみに Oculus Link(オキュラスリンク)のデメリットは以下。
- 使えるディスプレイは1画面のみ
- 背景が殺風景
PC画面の複製はできますがミラーリングになってしまうところと、無限に続くSF風の背景の殺風景加減はなんとかしたいところです。
Oculus PCアプリはこちら(Oculus公式)からダウンロードできます。
まとめ
長くなったので作業環境についてまとめます。
| 作業環境 | Quest2のみ | Immersed などのアプリ | Oculus Link(有線接続) |
| 必要なもの | Bluetoothマウス、キーボード | 64bitOS 搭載パソコン (Windows、Mac、Linux) | ・Windows PC ・USB3.0ケーブル |
| メリット | Quest2と入力デバイスだけですぐに作業ができる | ・デュアルディスプレイで作業ができる ・課金をすれば背景の選択肢が増える | ・操作の遅延皆無 ・画質がいい ・Steamのゲームも遊べる |
| デメリット | ・外部キーボードの日本語入力が不可 ・基本的にWeb上でしか作業ができない | ・遅延が発生する | ・スペックの低いPCでは利用できない ・Windowsでのみ利用可 ・1画面しか使えない |
もしあなたが動作条件を満たすWindow PCをお持ちなら Oculus Link(オキュラスリンク)をお勧めします。
多少の不便さはあれど、画質やレスポンスが良くていちばん快適に作業ができます。
「Windowsを持っていない・どうしてもデュアルディスプレイが必要」という方はImmersed(イマースド)がおすすめです。
通信環境次第ですが、レイテンシが一桁であれば遅延はあまり気になりません。
Quest2だけで作業できるのが負担も少なく理想的ですが(そもそもこれを期待していた)、外部キーボードの日本語入力やWeb上でしか作業ができないことが難点です。
逆を言えば上記のデメリットが問題ない方はQuest2のみで作業してしまいましょう。
それぞれにメリット・デメリットがあり、ご自身の環境に合わせて選んでいただければと思います。
以上。この記事と私の苦労が、VRに作業環境の移行を考えているあなたの一助となれば幸いです。