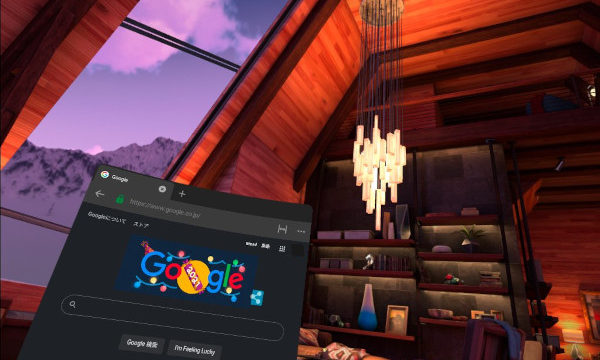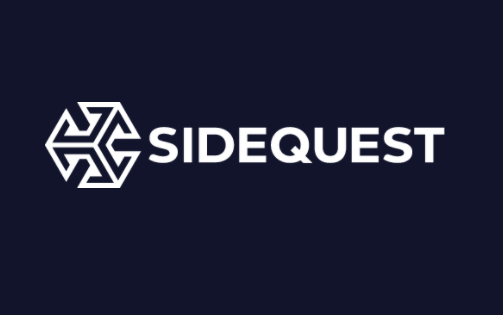Oculus Linkを使用したので、セットアップの方法を残しておきます。
Oculus Linkを使えば Questでも高品質な PCVRを楽しめるので、ぜひチャレンジしてみてください。
Oculus Linkの動作環境
Oculus Linkを使用するにはパソコンに Oculus PCアプリをインストールする必要があります。
このアプリをストレスなく動かすには、そこそこの性能のPC、とくにある程度のGPU(グラフィックボード)が必要です。
ゲーミングPCというやつですね。
■PCの推奨スペック
| コンポーネント | 推奨スペック |
| プロセッサー | Intel i5-4590 / AMD Ryzen 5 1500X以上 |
| メモリ | 8GB以上のRAM |
| オペレーティングシステム | Windows 10 |
| USBポート | USBポートx1 |
■サポートされているGPU
| NVIDIA GPU | AMD GPU |
| NVIDIA Titan X | AMD 400シリーズ |
| NVIDIA GeForce GTX 970 | AMD 500シリーズ |
| NVIDIA GeForce GTX 1060デスクトップ、6GB | AMD 5000シリーズ |
| NVIDIA GeForce GTX 1070 (すべて) | AMD 6000シリーズ |
| NVIDIA GeForce GTX 1080 (すべて) | AMD Vegaシリーズ |
| NVIDIA GeForce GTX 1650 Super | |
| NVIDIA GeForce GTX 1660 | |
| NVIDIA GeForce GTX 1660 TI | |
| NVIDIA GeForce RTX 20シリーズ(すべて) | |
| NVIDIA GeForce RTX 30シリーズ(すべて) |
必要なスペックに関して、詳しくは公式をご確認ください。
そして対応OSはWindowsのみとなっており、Macユーザーは涙を呑むのが現状となっています。
私もQuest2を購入した時点では Oculus Linkが動作するPCを持っていなかったのですが、パソコンのスペックに限界を感じていたので、これを機にゲーミングPCを購入しました。
GPUは PCゲームや VR以外にも、3DCGや CAD、機械学習でも活躍するので、奮発して 3060Tiにしました。
お試しでPCVRをやるには少しオーバースペックですが、何をやるにしても数年は困らないはずなので満足しています。
ちなみにPCを購入する場合、Oculus LinkはWindows11での動作を保証していないので (2022年1月現在) 、Windows10のものを購入してください。
10から11へのアップデートは無料なので、動作保証されたのを確認してからアップデートするのがおすすめです。
Oculus PCアプリを パソコンにインストールする
①公式からダウンロードした「OculusSetup.exe」を実行します。
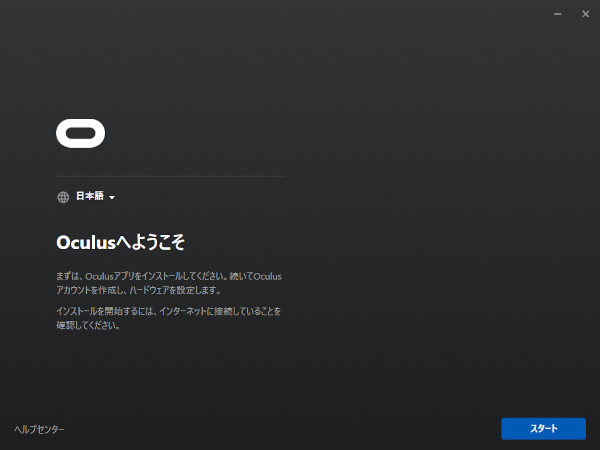
②ウィンドウが開くので「スタート」をクリック、次の画面で利用規約に問題がなければ「同意する」を選択します。
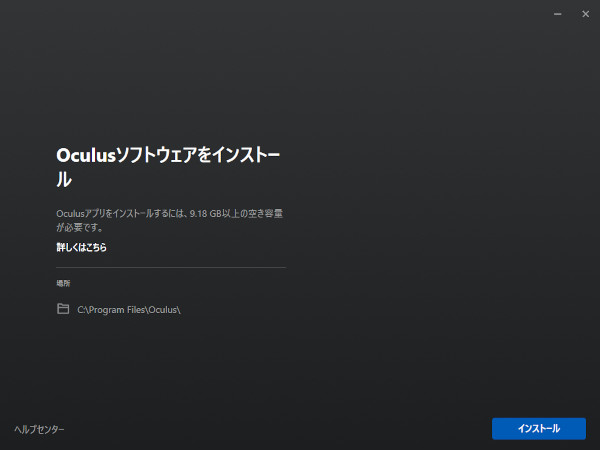
③インストール画面に移るので「インストール」をクリック。
インストールには9GBほど必要です。結構容量を食いますね。
インストールにはそこそこ時間がかかるので気長に待ちましょう。
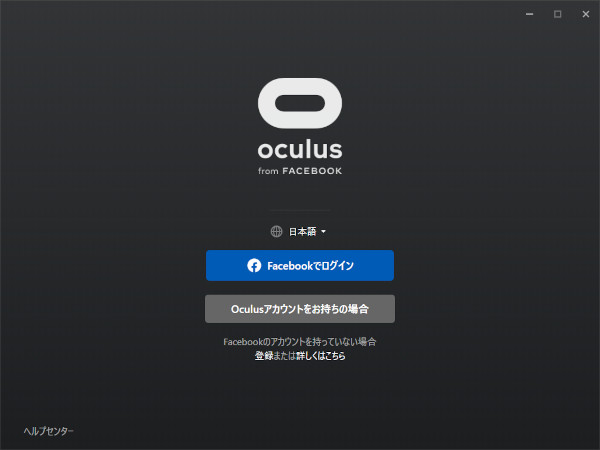
④インストールが完了したら「次へ」をクリック、画像のようなログイン画面が表示されます。
ここで Facebookアカウントか Oculusアカウントを選択します。
どちらも持っていない場合は、アカウントを新しく作成する必要があります。
Facebookアカウントを選択した場合、ブラウザが開くので自身のアカウントで続行します。
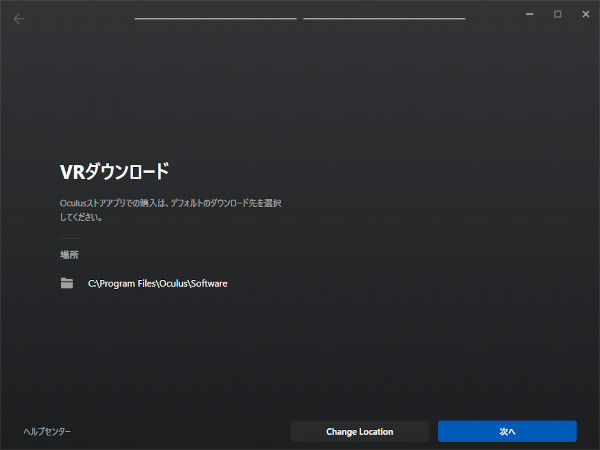
⑤「VRダウンロード」画面が開くので「次へ」をクリック。
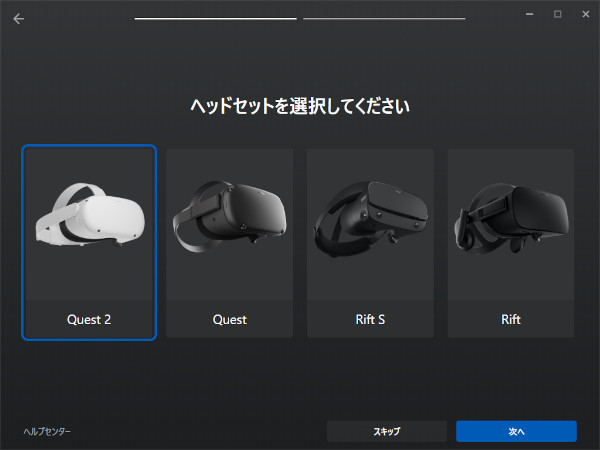
⑥ヘッドセット選択画面でQuest2(自身のヘッドセット)を選択し、「次へ」をクリック。
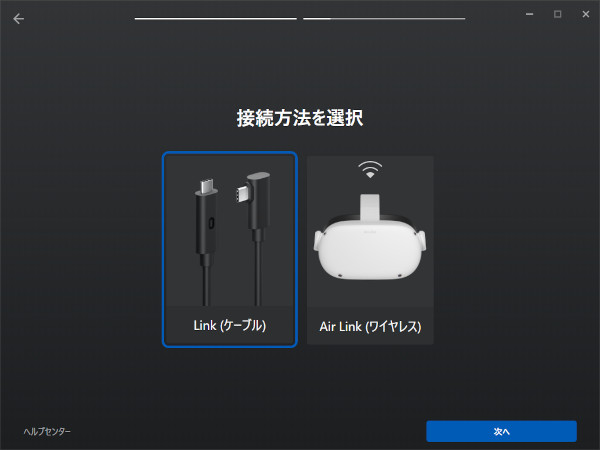
⑦接続方法を選択します。今回は「Link(ケーブル)」を選択します。
無線接続したい場合は「Air Link(ワイヤレス)」を選択してください。
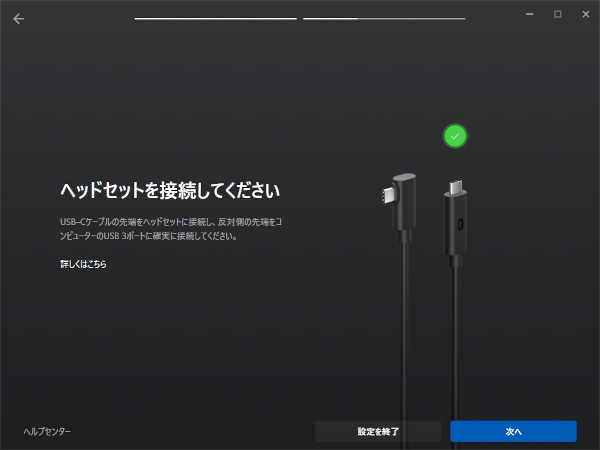
⑧ヘッドセットをUSBケーブルでPCに接続し、「次へ」をクリック。
画像はヘッドセットをつないだ状態で進めたので緑のチェックマークが表示されています(ヘッドセットが認識されている)。

⑨もしヘッドセットを接続しているにも関わらず、PCがQuest2を認識しないようであれば「接続をテスト」してみてください。
私の環境下ではヘッドセットの未認識は珍しくないですが、ほとんどの場合接続テストで解決します。
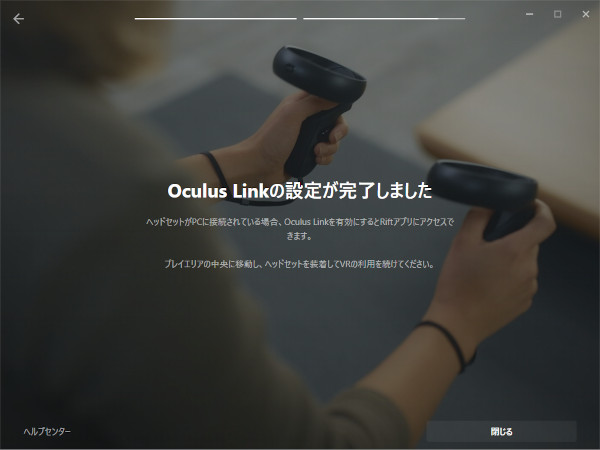
⑩この画面になれば Oculusアプリの設定は完了です。
次にVRゴーグルを装着します。
⑪VRゴーグルに「データへのアクセスを許可」というウィンドウが表示されているので「許可しない」を選択。
⑫Questのホーム画面が開き、「Oculus Linkをオンにする」ウィンドウが表示されるので「オンにする」を選択します。
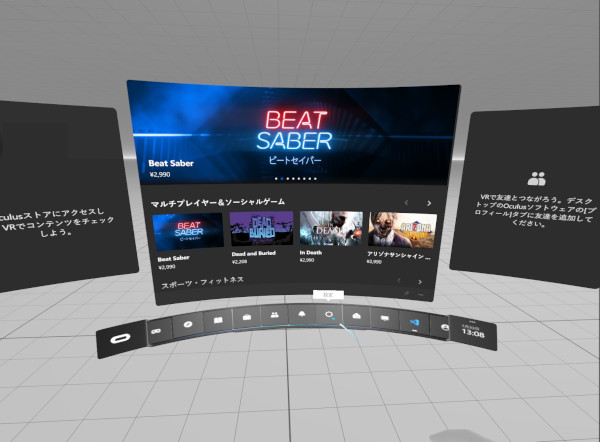
⑬Questのホーム画面から画像のような画面に移動します。これで Oculus Linkが使えるようになりました。
Oculus Air Link(無線接続)を使う
有線接続から無線接続に切り替えるのも簡単です。
(※有線接続が完了している前提で進んでいきます)
①Questで設定パネルを開きます。
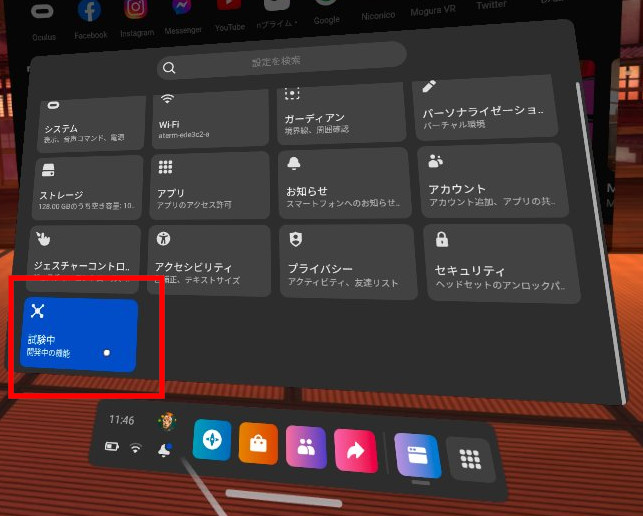
②画像赤枠の「試験中」を開きます。
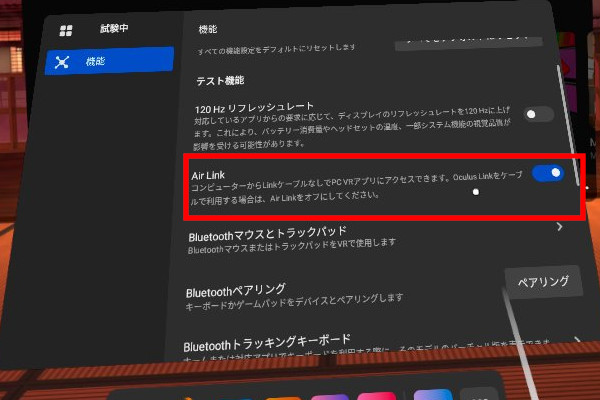
③Air Linkを有効にします。
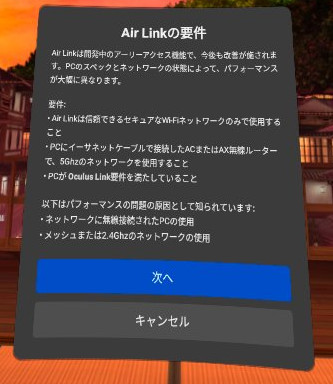
④問題がなければ「次へ」 をクリックするとペアリングコードが表示されます。
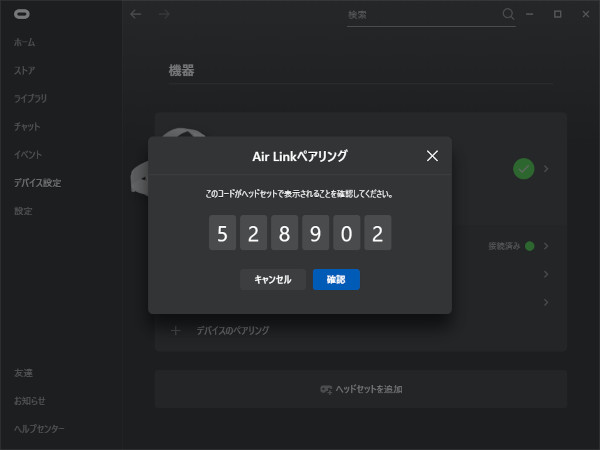
⑤PC画面に戻ると画像のように Oculusアプリにもペアリングコードが表示されます。
ペアリングコードが一致していることを確認して、Oculusアプリの「確認」をクリックすれば接続完了です。
お疲れさまでした。