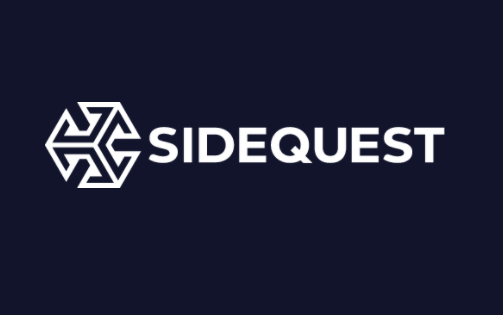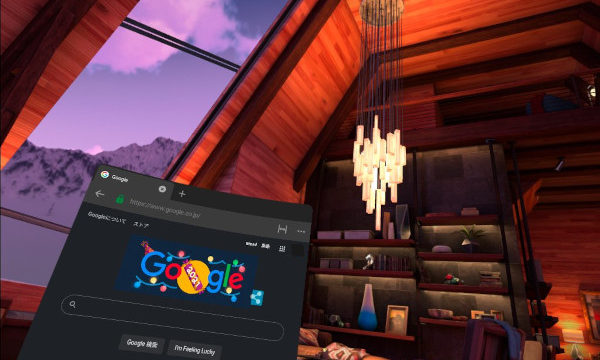作業環境をVRに移行してみたら面白いかも、と思い先日Quest2を購入しました。
Quest2の提供するVRの世界はとても刺激的なのですが、作業をするとなると解像度、特にテキストのにじみが少し気になります。
何とか解像度を上げられないものかと調べたところ、SideQuestというアプリで解像度を上げることができるようです。
この記事ではSideQuestを使ったOculus Quest2の設定変更のやり方をお伝えします。
SideQuestについて
SideQuestは非公式アプリ
SideQuestはOculus公式ストア以外のアプリをQuest2にインストールできる非公式のアプリです。
このようなアプリをサイドローディングアプリと呼びます。
非公式といっても怪しいものではありません。 SideQuestは現在、Oculus Questを本格的に楽しみたければ必須のアプリとなっています。
なぜこのような非公式アプリに需要があるのでしょうか。
第一にOculusに公式アプリとして認可されるためには厳しいハードルをクリアしなければなりません。
加えてVRはまだまだ新しい分野ということもあり、公式アプリの供給が追い付いていないのが現状です。
そのためアプリ公開までのハードルが低いSideQuestに需要が生まれます。
また、SideQuestのゲームは無料で楽しめるものが多く、個人がUnityで作ったゲームを公開できるのも人気の理由です。
開発側とユーザー側、どちらもWin-Winですね。
ちなみにMeta(旧Facebook:Oculusの親会社)は、VR業界の発展のために公式以外でのアプリの公開を歓迎しています。
「非公式」という響きが悪いですね。
SideQuestの対応OSはWindows、Mac、Linux
SideQuestの対応OSはWindows、Mac、Linuxとなっています。
パソコンにQuest2を接続してPCVR環境をOculusLinkなど、少し本格的にVRを楽しもうと思ったらWindowsしか使えないことが多いのですが、SideQuestはMacやLinuxでも使えるのが嬉しいです。
SideQuestのインストールとOculus Questの接続
SideQuestとドライバのインストール
SideQuestを利用するにはパソコンにアプリをインストールする必要があります。
以下よりお使いのPC環境のSideQuestをダウンロードしてください。
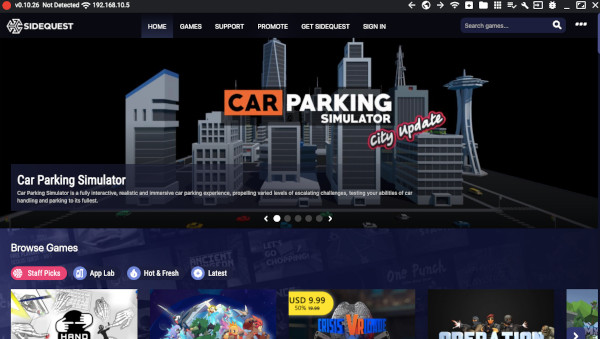
インストールが完了し、 SideQuestを起動すると画像のような画面が開きます。
ドライバーをPCにインストールする
お使いのパソコンがWindows PCの方は以下からドライバーをダウンロードしてPCにインストールします。
Questの設定変更のみやりたい方はインストール不要です。
Oculus ADB Drivers(要開発者登録)
PCとQuestを接続する
次にPCとQuestをUSBケーブルで接続し、Quest側(ゴーグル内)で接続を許可します。
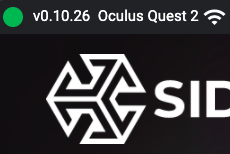
PCがQuestを認識すれば、画面左上のアイコンが画像のように緑になります。
これが赤やオレンジだとうまく接続できていません。
SideQuestでOculus Questの設定を変更する
SideQuestによる設定変更の注意点
設定変更はQuestを立ち上げてPCに接続した状態で行います。
変更した設定は起動中のアプリがあれば再起動すると反映されるようです。
ですが解像度を上げた場合、多くのアプリが正常に作動しなくなりました(動きがカクつく、画面の一部が黒くなるなど)。
この辺りは非公式なので仕方ないかもしれません。
アプリによっては変化があるので、いろいろと試していきたいと思っています。
当初の目的である作業時のテキストにじみの改善についてですが、ホーム画面やImmersedは残念ながら解像度が上がることはありませんでした。
Quest2を開発者モードにする
■スマホで開発者モードに設定する場合
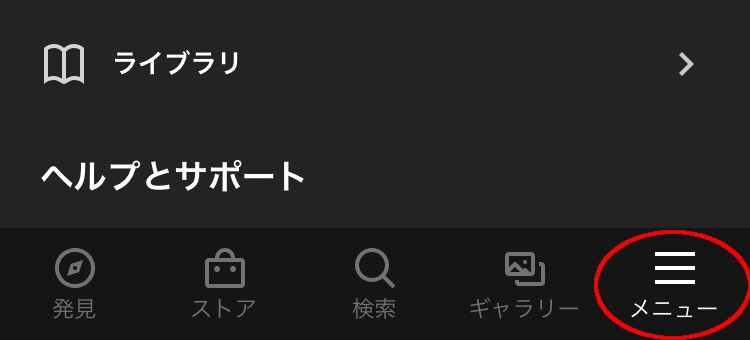
①画面右下にある「メニュー」でメニュー画面を開く
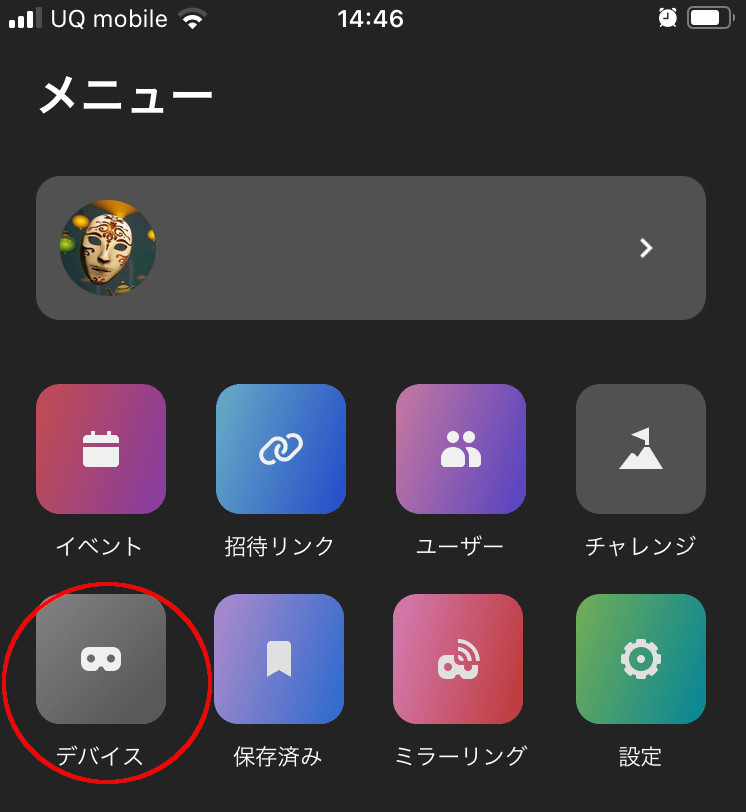
②「デバイス」をタップ。
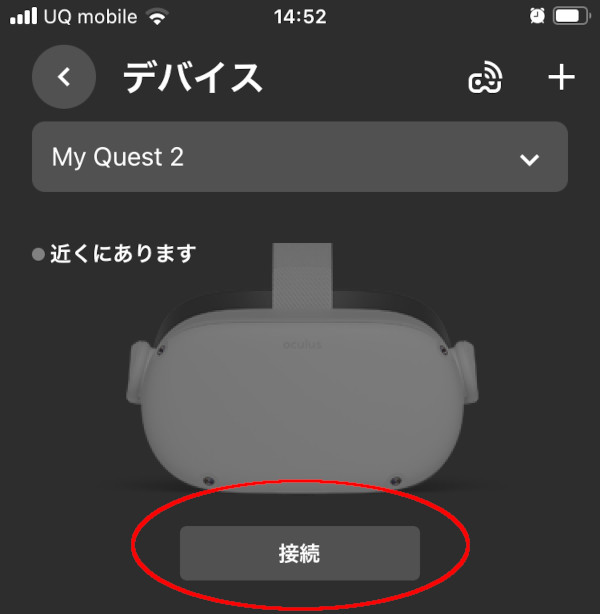
③「デバイス」画面でQuestに接続、「接続済み」になったら画面を下にスクロールします。
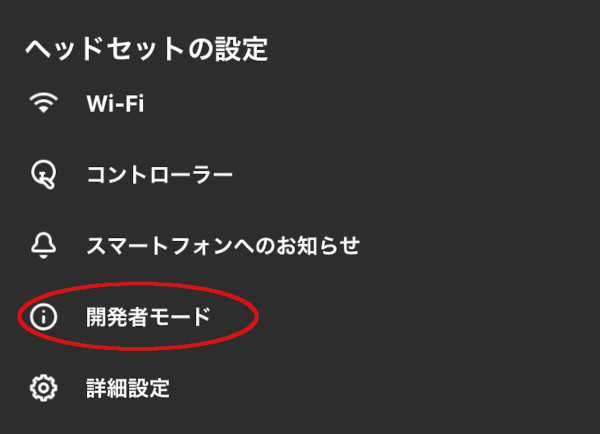
④「ヘッドセットの設定」のなかに「開発者モード」があるのでタップ。
開発者登録のメニューが出るのでタップ、Webサイト(デバイスセットアップ画面)に遷移します。
⑤「対応者デバイス」の下にある「Oculus Quest」をタップ。画面遷移後下にスクロールして、「組織への参加または組織の作成」の中にあるリンクをタップ。
⑥「新しい組織を作成」ページに遷移するので団体名を入力。任意の名前で大丈夫です。
「理解しました」にチェック、右下(要画面スクロール)にある「送信」をタップ。
⑦「開発者秘密保持契約」が表示されるので、問題なければ同意して送信します。
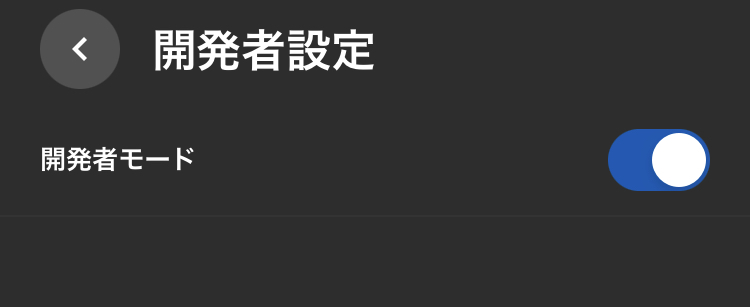
⑧Oculusアプリに戻って「開発者モード」を有効にします。
以上で開発者モードへの設定は完了です!
SideQuestの設定画面を開く
Questを開発者モードにしたら、SideQuestの設定画面を開きましょう。
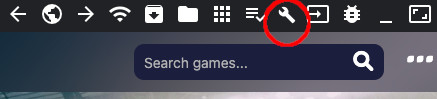
QuestとPCの接続を確認したら、画像の赤丸のアイコンをクリックして設定画面を開きます。
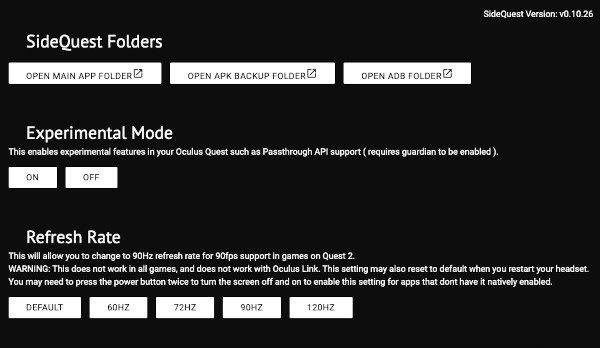
このような設定画面が開きます。ここからQuestの設定を変更していきます。
SideQuestで設定できること
SideQuestの設定画面のなかで使用頻度の高いものを解説します。
これらの設定はQuestを再起動するとデフォルトに戻ります。
Refresh Rate(画面の描画頻度を変更)
リフレッシュレートとは1秒間に画面を書き換える回数のことで、数字が高いほど滑らかな映像になる。
ただし、アプリ側が90Hz以上のリフレッシュレートに対応している必要がある。
Quest2のデフォルトは72Hz。
Full Rate Capture(動画キャプチャ―のフレームレート変更)
動画キャプチャー(録画)のフレームレートをデフォルトの30fpsから60fps以上に引き上げる。
fpsは一秒間に何枚の静止画を表示するかの値で、数字が大きいほど動画の動きが滑らかになる。
リフレッシュレートと似ているが、リフレッシュレートは画面側、フレームレートはデバイスの出力側の性能。
Set FFR(Fixed Foveated Rendering) Level(画面端の描写精度変更)
画面端の描写の精度。デフォルトでは処理が重くならないように画面端が少しにじんでいる。

OFFが最高画質で処理が重い。右に行くほど描写は荒いが処理が軽くなる。
Set Video Capture Size(動画キャプチャ―サイズ変更)
動画キャプチャ―(録画)時のアスペクト比(画面サイズ)の変更。
デフォルトでは最近あまり見ないアスペクト比1:1になっている。
YouTubeに投稿するならアスペクト比16:9の「720」か「1080」を推奨。720が主流で1080はFHDとなる。高画質の動画を配信したいなら1080を。
ちなみに「480」は一昔前のテレビの4:3。
Set CPU and GPU level(CPUとGPUのクロックレート設定)
レベルを上げることでCPUとGPUの演算速度を上げてアプリのパフォーマンスを上げる。
ただしQuestが熱を持ちやすく、バッテリーの消耗も激しくなる。
Default Texture Size(解像度の変更)
解像度の変更。
設定を変更してもQuestのホーム画面には反映されないのが残念。
また、解像度を上げると多くのアプリが正常に動作しなくなる。
私の手持ちのアプリではALTDEUSが正常に作動しつつ、解像度の向上も確認できました。
せっかくロボや美女がでてくるゲームなのに、おじさんをキャプチャーしてしまい申し訳ありません。



最高画質の画像は明らかに描写が鮮明になっているのがお分かり頂けるはずです。